Innehåll
Introduktion
Om applikationen
MWM Produktbokning är en webbapplikation för att planera bokningar av kundprodukter samt förmedla denna information till tryckeriet och andra berörda parter. Med MWM Produktbokning planerar man tryckning, mottagning och ibladning av bilagor och huvudprodukter.
Applikation "ligger i molnet" och är tillgänglig överallt via en vanlig webbläsare. Vi rekommenderar att ni använder den senaste versionen av antingen Chrome, Firefox eller Internet Explorer.
Om detta dokument
Denna användarhandledning riktar sig både till användare som bara är intresserade av tillgång till informationen i applikationen och till administratörer som gör bokningar och anpassar systemet. Skärmdumparna visar dock vanligen vad en administratör skulle se.
Skånemedias installation av MWM Produktbokning är i viss mån anpassad för just era behov. Detta dokument är dock allmänt för alla installationer. Därför kan viss information i detta dokument vara överflödig och skärmbilderna kan se något annorlunda mot hur det ser ut för er. Till exempel skiljer sig applikationens utseende beroende på om man har ett tryckeri eller flera tryckerier.
Användarhandledningen är skriven i ett sammanhängande dokument och anpassat för att kunna skrivas ut på papper (eller till PDF) från webbläsaren.
Användarroller
För åtkomst till applikationen krävs ett användarkonto som skapas av applikationens administratör. En användare kan ha en av följande roller:
- Administratör
-
Användare med rollen Administratör har rättighet att göra allt. De kan till exempel lägga in bokningar, radera och kopiera dem samt administrera information om titlar, produkter etc.
- Tryckerianvändare
-
Tryckerianvändare har rättighet att läsa allt på samtliga tryckerier. De kan dock bara ändra mottagningstatus på vissa givna tryckerier.
- Användare
-
Övriga användare har rättighet att läsa allt men inte att ändra någonting.
För information om hur användare och roller administreras, se administration av användare
Begrepp
Detta avsnitt förklarar hur följande begrepp ska förstås i sammanhanget av denna applikation. Detta kan skilja sig mot hur begreppen tolkas i andra sammanhang.
- Huvudtitel
-
En huvudtitel, eller bara "titel", är en publikation som ges ut regelbundet på vissa fasta veckodagar. För titlar gäller att:
- Titlar behöver inte bokas, de läggs ut automatiskt de aktuella publiceringsdagarna.
- En titelbokning kan kopplas mot kundprodukter, dvs ibladningar.
- Titlar kan ha editioner.
- Edition
-
En titel kan ha flera planerade varianter: editioner. Varje publicering av titeln har samma editioner. Två saker kan skilja editioner åt.
- Editioner kan ha olika format.
- Editioner kan ha olika ibladningar.
Alla titlar måste ha minst en edition.
- Titelbokning
-
En titelbokning är en (automatisk) bokning av en titel en given dag.
- Kund och kundprodukt
-
En kund är i princip bara ett beskrivande namn på någon som beställer bokningar. Kunder används enbart för att gruppera kundprodukter.
Även en kundprodukt är i princip bara ett beskrivande namn. Kundprodukter används för att indikera innehållet i en bokning samt att gruppera bokningar med liknande innehåll.
- Produktbokning
-
En produktbokning är information om en kundprodukt som ska tryckas och/eller bladas i en viss publiceringsdag. Informationen är bland annat: dag, produkt, ibladningsposition, titlar/editioner att blada i, vikt, material. Informationen kan vara samma på samtliga tryckerier eller skilja helt eller delvis.
- Ibladningsposition
-
En ibladningsposition är en resurs på ett tryckeri som kan bokas för en ibladning, till exempel en hopper eller en rotadisc. Resursen ska endast bokas en gång per tryckeri och titel. Man kan göra flera bokningar men dessa kommer då att markeras som dubbelbokade.
En ibladningsposition kan i detta sammanhang även vara en abstrakt resurs, till exempel "online". Online-bokningar ingår vanligen i titelns egna format och räknas därför inte med i totalvikten. Syftet med online-bokningar är, förrutom att förhindra/markera dubbelbokning, att kunna ange ytterligare data och kommentarer som inte får plats i titelns huvudformat.
- Format
-
En titels eller en produkts format anges med antal sidor per sektion (rygg) separerade med plustecken. Sektionsnamnen kan ingå i formatet men kan bara bestå av en bokstav.
Exempel: "A12+B12+C24" är 48 sidor på tre sektioner med namn "A", "B", "C".
- Totalvikt
-
Med totalvikten för en titelbokning avses summan av titelns beräknade vikt och de ibladade produkternas (manuella eller automatiskt beräknade) vikt. Vikter beräknas ifrån antal sidor, papperstyp (vikt) och pappersformat (storlek).
- Sekvenstryckning
-
Om en titel (vissa dagar) trycks vid två olika tillfällen (till exempel vissa delar på förmiddagen och övriga på kvällen) kallas det sekvenstryckning. I applikationen hanterar man det som två olika titlar även om det är samma fysiska titel. Förtryckta sekvenser/titlar visas i sökresultatet både som en vanlig huvudtitel och som en extra rad för den sista sekvensen/titeln (liknande en produktbokning).
Startsidan
Bokningslistan
Listan med bokningar är det mest centrala i MWM produktbokning. Här visas all information om den planerade produktionen. Varje rad i listan representerar en given kombination av en bokning och en titel på ett tryckeri. Raderna grupperas efter dag, titel och tryckeri (i den ordningen). Det innebär att en bokning som bladas i flera titlar och/eller på flera tryckerier syns på flera rader. (Dessa rader behöver heller inte ligga intill varandra.)
De rutor som visas längst till höger i listan (publiceringsdag samt huvudtitel) syns inte alltid på alla rader. Om de är samma som för raden ovan så visas de bara man man för muspekaren över raden.

Till en början kan det vara svårt att hitta rätt i listan eftersom det är så mycket information som presenteras på samma ställe. Genom att bekanta sig med hur kolumnerna är organiserade samt hur man filtrerar bort rader (se nästa avsnitt) blir relevant information enklare att hitta.
Symboler
Vissa värden i listan presenteras inte i klartext utan som symboler. Om man ställer muspekaren över symbolen så visas det aktuella värdet. Följande symboler används:
| Symbol | Förklaring | Kommentar |
|---|---|---|
|
|
Kommentar | Peka för att visa kommentar |
|
|
Bifogad fil | Klicka för att visa eller hämta filer |
|
|
Filsökväg | Peka för att visa sökkväg |
|
|
Online-bokningar | Markerar att en titelbokning har online-bokningar (peka för att visa vilka) |
|
|
Status preliminär | Motsvarar 'ej mottagen' för mottagningsstatus |
|
|
Status avvaktande | |
|
|
Status klar | Motsvarar 'mottagen' för mottagningsstatus |
Kolumnen Publiceringsdag
I denna kolumn visas det datum som produkten är bokad för (vilket också är titelns publiceringsdatum). För måndagar visas även veckonummer.Kolumner under Huvudtitel
- Titel
- Huvudtitelns kortnamn samt eventuella symboler för bifogade filer och kommentar.
- Format
- Formatstatus, totalt antal sidor för respektive edition och formatkod. För titlar där alla editioner har samma format visas detaljerat format istället för antal sidor. Detaljerat format (alternativt totalt antal sidor) visas om man ställer muspekaren över formatet. Finns en formatkommentar visas den som en pratbubbla.
- Totalvikt
- Totalvikt för respektive edition.
Kolumner under Bokning
- Produkt
- Produktens namn samt eventuellt bokningskommentar. Peka för att visa kundens namn.
- Tryckeri
- Tryckeriets namn samt eventuellt produktbokningens tryckningskommentar. Detta fält kan visas även om den inte finns en produktbokning på raden utan bara en titelbokning.
- Typ
- Produktionstyp. "I" för ibladning, "T" för tryckning.
- Fil
- Bifogade filer för produktbokningen.
- Ibladning
- Ibladningspositioner som används för ibladning av produkten. Peka för fullständigt namn.
- Editioner
- Editioner som produkten bladas i. Peka för fullständigt namn.
Kolumner under Format
- Sidor
- Formatstatus samt produktens format. Peka för totala antalet sidor.
- Format
- Pappersformat.
- Papper
- Papperstyp/papperskvalitet.
- Vikt
- Produktens beräknade eller angivna vikt i gram.
Kolumner under Material
- Fil
- Eventuell symbol för sökväg till materialfil.
- Dag
- Förväntat leveransdatum för materialfil.
Kolumner under Tryckning
- Antal ex
- Kan ange total upplaga, särtryck, urbladning eller liknande.
- Dag
- Tryckdag om angiven.
Kolumner under Mottagning
- Tid
- Mottagningsstatus och mottagningstid.
- Antal ex
- Antal mottagna exemplar samt bifogade filer och mottagningskommentar.
Kolumnen Ändrad
Denna kolumn visar när produktboknignen senast ändrades. Detta värde kan visas som ett datum eller som en relativ tid (till exempel "för 10 minuter sen", "igår"). Om ändringen gjorts de senaste två timmarna så visas rutan med gul bakgrund. Om man ställer muspekaren över rutan så visas den fullständiga tiden.
Söka bokningar
När bokningslistan först visas ser man alla bokningar och titlar för dagens produktion och en månad framåt. För att visa andra dagar eller begränsa vad som visas använder man sökformuläret ovanför listan.
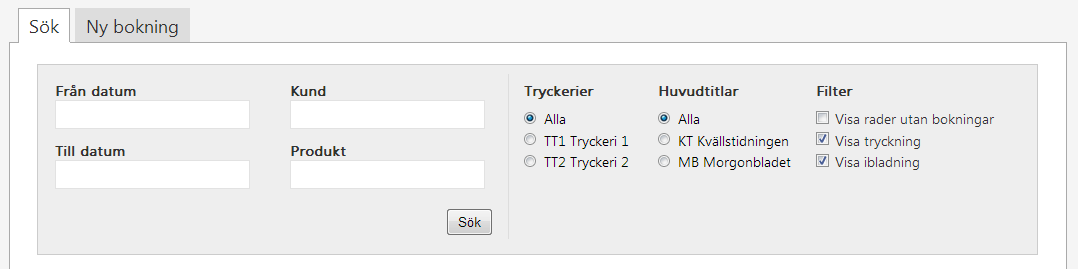
Sökformuläret består av två delar: sökvillkor tillvänster och sökfilter till höger. Dessa fungerar något olika.
Sökvillkor
Sökvillkoret med datumintervall och kund/produkt begränsar vad som laddas från databasen. Om man anger ett värde här så händer inget förrän man tryckt på sök-knappen. När man gjort det visas texten "Laddar bokningar" och alla bokningar som matchar sökvillkoret laddas från databasen. Först när dessa är laddade ändras bokningslistan.
- Från datum, Till datum
- Endast bokningar för dagar från och med startdatum, till och med slutdatum laddas.
- Om inget av dessa fält anges så laddas dagens produktion och 30 dagar framåt.
- Om endast startdatum anges så tolkas slutdatum som startdatum plus 30 dagar.
- Om endast slutdatum anges så tolkas startdatum som slutdatum minus 30 dagar.
- Om man anger ett slutdatum som är mindre än startdatum så används slutdatum som startdatum och vice versa.
- Kund, Produkt
Sökfilter
Sökfiltret påverkar till skillnad från sökvillkoret direkt vad som syns utan att ladda ny data. Om man till exempel kryssar ur ett tryckeri döjs alla rader för detta tryckeri direkt.
- Tryckerier
- Markera ett tryckeri för att dölja rader för övriga tryckerier. Visas bara om man har mer än ett tryckeri.
- Huvudtitlar
- Markera en titel för att dölja rader för övriga huvudtitlar.
- Visa rader utan bokningar
- Om man kryssar ur denna ruta döljs alla rader som saknar produktbokning. Om man anget en kund eller produkt i sökvillkoret fyller denna ruta ingen funktion.
- Visa tryckning/ibladning
- Om man kryssar ur en av dessa rutor döljs de rader som har produktionstypen tryckning respektive ibladning. Kryssor man ur båda rutorna visas bara rader som saknar information om produktionstyp.
Redigera publiceringsinformation
Ange publiceringsinformation
För att ange format och upplaga för en huvudtitel en vissa dag klicka man på titelnamnet i sökresultatet. Då kommer man till ett formulär för att ange publiceringsinformation för den aktuella dagen.
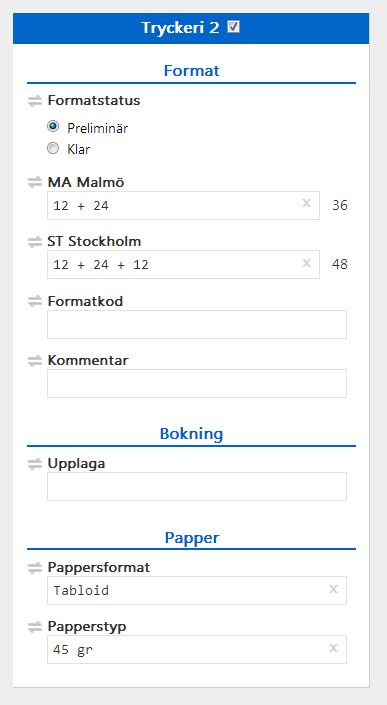
För respektive tryckeri visas en kolumn med fält. Om titeln kan tryckas på mer än ett tryckeri (se Administration nedan) kan man ange vilka tryckerier som gäller den aktuella dagen. Vanligen används dock alltid samma tryckerier.
Formatfält
- Formatstatus
- Anger om formatet är preliminärt eller fastställt.
- Format (eventuellt per edition)
- Här anges antal sidor per sektion/rygg samt eventuellt sektionerns namn (en bokstav). Totala antalet sidor visas automatiskt till höger som en summa av antalet sidor i respetive sektion.
- Formatkod
- Fritext som kan användas om formatet har en kod/typ som behöver förmedlas till tryckeriet.
- Kommentar
- Kommentar om formatet.
Bokningsfält
Fältet Upplaga behöver inte anges och används inte av applikationen annat än eventuellt för export till externa system.
Pappersfält
Fälten Pappersformat och Papperstyp behövs för att kunna beräkna totalvikten. Första gången man anger publiceringsinformation för en titel en viss dag så föreslås samma pappersvärden som senast tidigareliggande publicering. Dessa fält behöver därför sällan anges eller ändras.
Övriga fält
Fältet Kommentar nederst gäller hela titeln för denna dag (på samtliga tryckerier).
Tidningsfria dagar
De (helg)dagar som en titel undantagsvis inte publiceras kan markeras som "tidningsfria". För dessa dagar kan man inte ange format eller upplaga. Endast en kommentar kan anges.
- För att markera en dag som tidningsfri bläddra ner till rutan för tidninsgfria dagar, ange en kommentar och tryck på knappen Tidningsfri dag.
- För att ångra detta, redigera bokningen och tryck på knappen Aktivera publicering. Du kommer då tillbaka till formuläret för att kunna ange formatet.
Kopiera publiceringsinformation
Med denna funktion kan formatet på ett enkelt sätt kopieras från en dag till ett stort antal dagar, till exempel alla måndagar under året.
Kopieringen sker från den aktuella publiceringen. Ändringar som eventuellt gjorts i redigeringsfälten kopieras inte, värdena måste sparas först. Befintliga bokningar skrivs över om de inte är klarmarkerade.
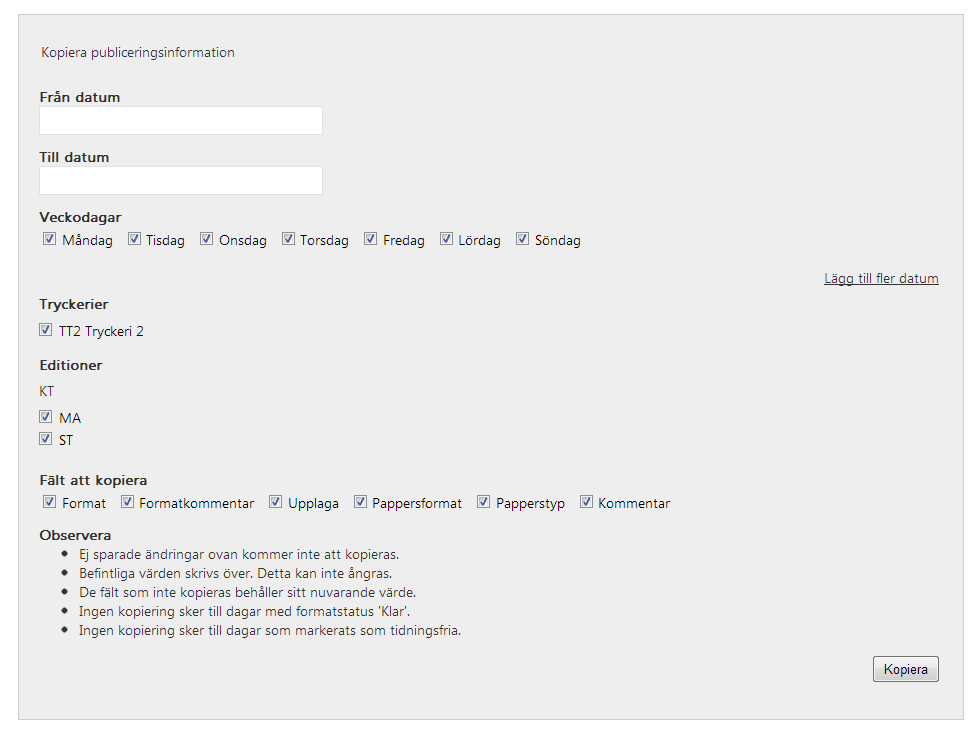
Kopieringsformuläret
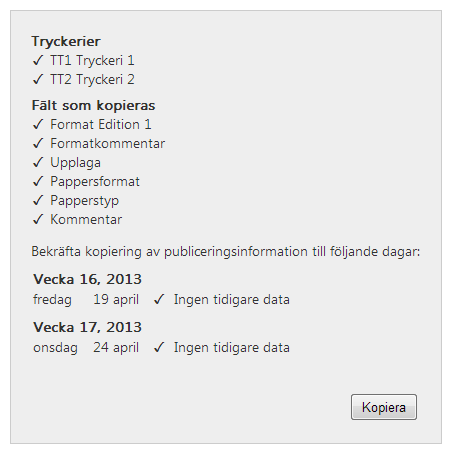
Klicka på Kopiera publiceringsinformation för att visa formuläret.
- Datum och veckodagar
- Ange ett datum eller ett datumintervall samt vilka veckodagar som kopieringen ska ske till. Vanligen anger man antingen enstaka datum och låter alla veckodagar vara markerade eller så anger man ett längre datumintervall och markerar relevanta veckodagar. Behövs flera datumintervall klicka på Lägg till fler datum.
- Tryckerier
- Om titeln trycks på flera tryckerier kan man här ange för vilka tryckerier kopieringen ska ske.
- Fält att kopiera
- Markera de värden som du vill kopiera. Ej markerade värden på befintliga bokningar skrivs inte över.
När man trycker på Kopiera i formuläret kommer man till en sida för att bekräfta kopieringen. Stämmer inte det som visas där med vad man vill göra kan man bläddra tillbaka och göra ändringar i formuläret.
Först när man man trycker på Kopiera på bekräftelsesidan utförs kopieringen.
Ta bort publiceringsinformation
Genom att klicka på Radera publiceringsinformation nederst på bokningssidan och sedan på knappen Radera kan man ta bort all information om publiceringen av titeln den givna dagen.
Bifoga filer till titelbokning
Med formuläret Bifoga filer kan man bifoga filer till titelbokningen, till exempel detaljer om formatet. Formuläret syns inte om det saknas tidigare publiceringsinformation. Se avsnitt om att bifoga filer nedan.
Bokning av produkter
Skapa en ny bokning
Om en bokning ska skapas för en kund eller produkt som inte tidigare definierats så måste man först göra detta på adminsidan. Se Kunder och produkter nedan.
En ny bokning skapas i två steg. Först anger man grundläggande data i fliken Ny bokning. När man angivet datum, tryckeri och titel/edition för ibladning samt markerat en ibladningsposition laddas data för befintliga bokningar. Om någon ibladningsposition redan är bokad så visas en röd varningstext.
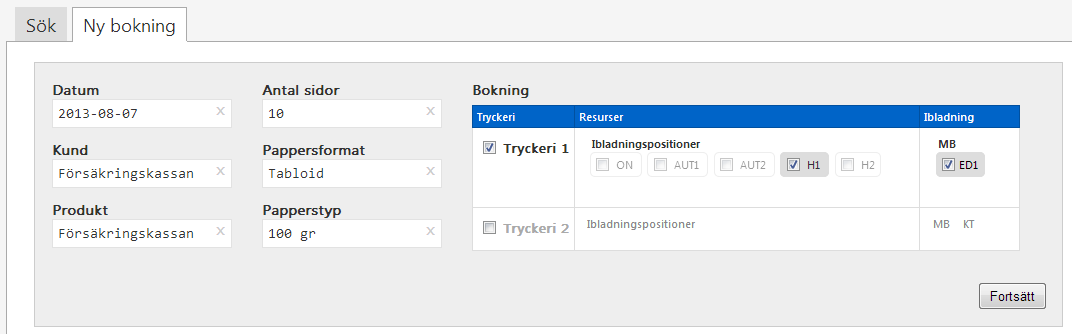
Därefter trycker man på Fortsätt och kommer till sidan för att redigera bokning. Där kan man ange ytterligare detaljer om bokningen, till exempel kommentarer. Först när man väljer Skapa bokning så skapas bokningen.
Nya bokningar får bokningstatus Preliminary och formatstatus Preliminär om inget annat anges.
Av tekniska skäl kan man inte bifoga dokument förrän bokningen har skapats.
Redigera en bokning
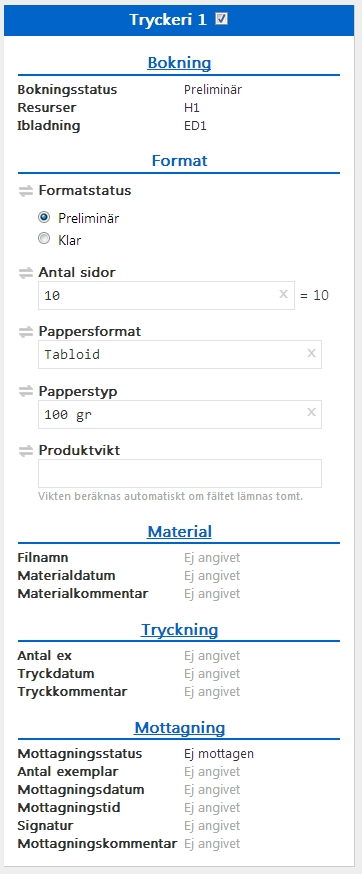
När man klickar på en bokning kommer man till en detaljerad översikt av bokningen. För att redigera ett fält måste man klicka på den ovanstående rubriken (Bokning, Format, Material, Tryckning eller Mottagning). Först då visas redigeringsfälten.
Bokning
- Bokningsstatus
- Fältet anger om bokningen är bekräftad (klar) eller inte (preliminär). Alternativet Avvaktar kan användas för bekräftade bokningar där om ytterligare information behövs.
- Resurser
- Här anges vilka ibladningspositioner som ska reserveras.
- Ibladning
- Här anges vilka titlar och editioner produkten ska bladas i.
Format
- Formatstatus
- Anger om produktens format är fastställt eller inte.
- Antal sidor
- Anges antingen som heltal (totala antalet sidor) eller som formatsträng (till exempel "A10+B20").
- Pappersformat och Papperstyp
- Fälten måste anges. Om man har bokningar med okänd papperkvalitet/-storlek måste man under administration definiera en allmän pappersformat och -typ (med bred, höjd respektive vikt 0) och använda dessa.
- Produktvikt
- Behöver inte anges om den kan beräknas automatiskt från antal sidor, pappersformat och papperstyp.
Material
För tryckbokningar kan man här ange namn på datafil och när den förväntas levereras.
Tryckning
- Antal ex
- Textfältet kan användas fritt för att ange upplaga, särtryck och liknande.
- Tryckdatum
- Anges vanligen bara om det skiljer från bokningsdatumet (publiceringsdatumet).
Mottagning
Vanligen anges inte mottagningsvärden här utan på mottagningssidan. Men om man vill kan man ändra värdena även här.
Tryckerier
Om man har flera tryckerier så anger man vilka tryckerier som bokningen gäller med kryssrutorna överst i tryckerikolumnerna. (Om man bara har ett tryckeri finns inte denna kryssruta.)
När bokningen gäller flera tryckerier kan varje enskilt fält (till exempel formatstatus) ha samma värde för flera tryckerier. De två horisontella pilarna indikerar att värdet är gemensamt för flera tryckerier. Ändrar man på ett tryckeri så ändras det automatiskt på de andra. Klicka på de horisontella pilarna för att växla till tryckerispecifikt värde. Då visas en gul ruta istället och värdet påverkas inte av vad som anges för andra tryckerier. Klicka på den gula rutan för att växla tillbaka till det gemensamma värdet.

Ändra datum eller produkt
Genom att klicka på Ändra datum eller produkt överst på sidan visas fält för att justera bokningens datum eller byta kundprodukt. Kund behöver inte anges utan används bara för att begränsa valbara produkter.
Automatisk e-post
Om rutan Skicka e-post om denna ändring är ikryssad när man sparar bokningen så skickas ett e-postmeddelande om att bokningen ändrats. Meddelandet skickas till följande mottagare: mwm-calendar-bookings@skanemedia.se. Mottagarna administreras av Skånemedia. Vänligen kontakta er IT-avdelning för att lägga till eller ta bort någon från mottagarlistan.
Kopiera en bokning
Med denna funktion kan man på en gång skapa identiska kopior av en bokning på flera andra dagar. Detta lämpar sig speciellt för bokningar som återkommer vissa givna veckodagar.
Klicka på Skapa kopior av denna bokning för att visa formuläret för att skapa kopior av bokningen.
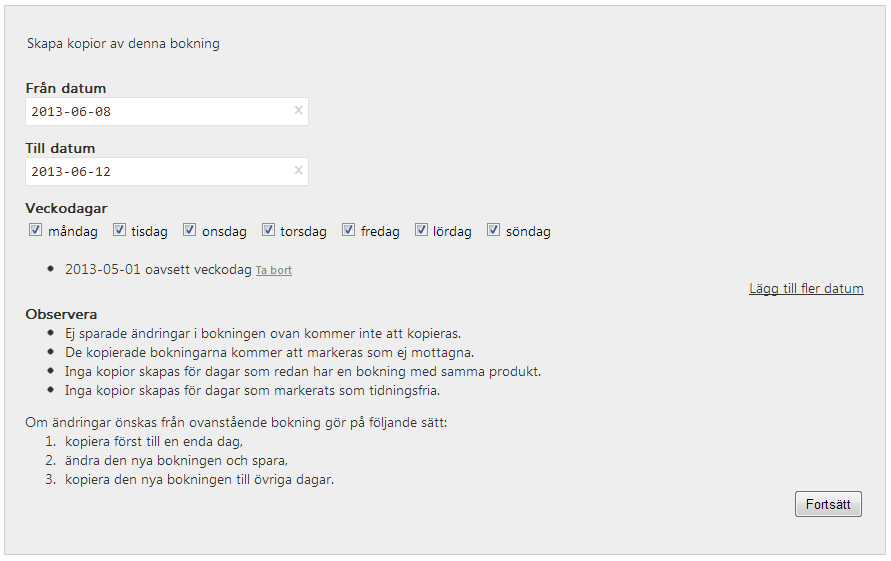
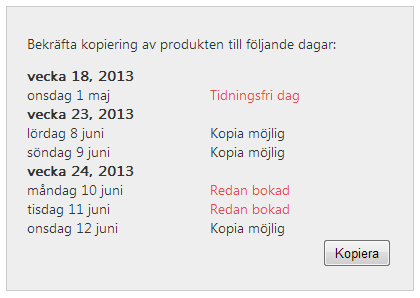
Bestäm vilka dagar som bokningen ska kopieras till genom att ange ett eller flera datumintervall och veckodagsfilter. Klicka på Lägg till fler datum om flera intervall ska anges. Man kan även ange enstakta datum genom att lämna fältet Till datum tomt. Observera att veckodagsfiltret fortfarande gäller. Anger man bara ett datum kan man dock låta alla veckodagar vara ikryssade.
Observera att den bokningsdata som kopieras är den som är sparad i databasen. Har man gjort ändringar i bokningsformuläret ovan så kommer de inte med.
Alla fält för mottagning nollställs i kopiorna. I övrigt kopieras alla värden så som de är.
Kopior skapas inte om det redan finns en bokning eller till tidningsfria dagar.
När man är klar med att ange datum, klickar man på Fortsätt och får då bekräfta de bokningar som ska skapas. Dagar som inte kan kopieras markeras med rött. Först när du trycker på Kopiera skapas bokningarna.
Mottagning
Mottagen produkt
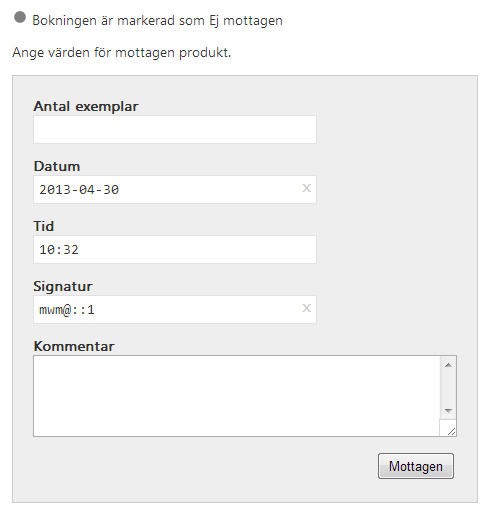
För att ange en produkt som mottagen i tryckeriet klicka på Ange mottagning i bokningslistan. För att ändra en redan mottagen produkt klickar man istället på mottagningstiden.
Formuläret i bilden brevid visas då och följande fält kan anges.
- Antal exemplar
- Antal mottagna exemplar. Behöver inte anges.
- Datum
- Datum som produkten togs emot. Dagens datum föreslås.
- Tid
- Tidpunkt som produkten togs emot. Aktuell tid föreslås.
- Signatur
- Vem som rapporterar in mottagningen. Namn på inloggad användare och ip-adress föreslås.
- Kommentar
- Eventuella kommentarer om mottagen produkt.
När man trycker på knappen Mottagen sparas angivna värden och bokningen markeras som mottagen på det aktuella tryckeriet. Om produkten mottagits tidigare och man bara vill ändra värden så heter knappen Spara.
Ej mottagen produkt
På en ej mottagen produkt kan man sätta en kommentar utan att ändra mottagningsstatus. Använd då det nedre formuläret och tryck på Spara. Vill man ändra en mottagen produkt tillbaka till status ej mottagen heter knappen Ej mottagen. I så fall raderas information om mottagningstid och antal exemplar.
Bifoga filer till mottagning
Till både mottagna och ej mottagna produkter kan man bifoga filer, till exempel fotodokumentation på skador. Se avsnitt om att bifoga filer nedan.
Bifoga filer
Allmänt om bifogade filer
Bifogade filer är bilder, pdf-filer och andra dokument som laddas upp på servern och kopplas till en bokning. Man kan bifoga filer till titelbokningar, produktbokningar och mottagningar.
Filer i sökresultatet

Bifogade filer markeras med ett gem i sökresultatet. Klicka på gemet för att visa vilka filer som bifogats. Klicka på filnamnet för att ladda ned filen eller klicka på Ändra för att redigera bifogade filer.
Ladda upp filer
När man redigerar en titelbokningar eller en produktbokningar och när man anger mottagning så kan man längre ner på sidan ladda upp (och ta bort) bifogade filer. Klicka på Bifogade filer för att visa dialogen.
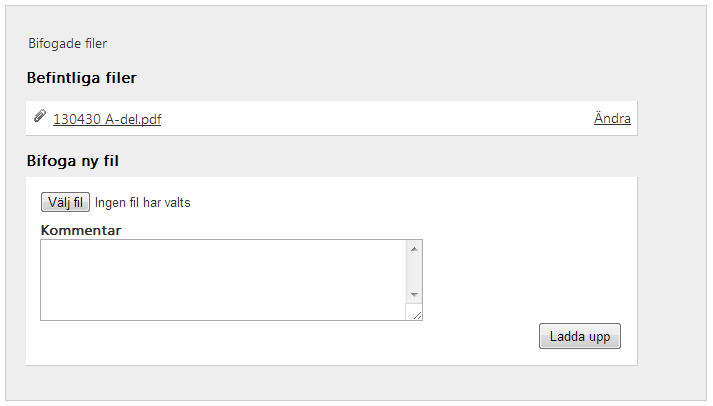
För att ladda upp en ny fil klickar man först på Välj fil, anger eventuell kommentar och klickar sen på Ladda upp. Filen visas då under Befintliga filer. Vill man ändra kommentaren eller ta bort filen klickar man på Ändra för att visa redigeringsfälten.
Man kan inte ändra själva filen eller dess namn. Vill man göra det måste man först ta bort den gamla filen och sen ladda upp den ändrade eller omdöpta filen.
Administration
Allmänt om konfiguration
Information om titlar, tryckerier, användare med mera kan matas in på administrationssidan. Klicka på Administration i menyn överst till höger. Ett antal filkar visas.
Under varje flik visas en lista eller ett par listor med konfigurationsobjekt såsom titlar och tryckerier. Här finns det länkar för att skapa nya objekt, visa eller dölja inaktiverade objekt samt ändra ordningen på objekten.
Genom att klicka på en listas kolumnrubriker kan man sortera om den efter behov. Varje rad i en lista representerar ett objekt. Klicka på objektnamnet för att redigera, inaktivera eller radera objekt.
Namn och kortnamn
Fälten Namn och Kortnamn används mest för presentation men måste ändå ha unika värden. För vissa objekt krävs inte kortnamn men om det anges så ska det vara unikt för den objekttypen.
Vilket av namn och kortnamn som används på olika sidor varierar. I vissa fall visas kortnamn följt av namn.
Namn eller kortnamn kan ändras men ändringarna slår igenom på samtliga befintliga bokningar. I vissa lägen kan det därför vara mer lämpligt att skapa ett nytt objekt istället för att döpa om ett befintligt.
Kommentarer

Alla typer av konfigurationsobjekt kan ha kommentarer. För vissa objekt visas dessa kommentarer bara på adminsidorna. För objekt såsom kunder, produkter, papperstyper och pappersformat visas kommentaren som en pratbubbla när man ska välja ett objekt.
Att radera objekt
Konfigurationsobjekt kan bara raderas från databasen om de inte används i några bokningar. För objekt som användas bör man istället inaktivera dem om de inte ska användas mer.
Radering av objekt kan inte ångras.
Att inaktivera objekt
Genom att inktivera ett objekt kan man dölja det från listor och val när man ska göra nya bokningar. De bokningar där de inaktiverade objekten används påverkas inte.
Inaktiverade objekt kan enkelt återaktiveras.
Att ordna objekt
Genom att klicka på en listas kolumnrubriker kan man sortera om den efter behov. Detta ändrar dock bara ordningen tillfälligt på den aktuella sidan. För att ändra standardordningen (vilket påverkar alla sidor där flera objekt visas) gör så här:
- Klicka på Ändra ordning
- Klicka eventuellt på kolumrubrikerna för att sortera på kolumnvärden och/eller dra raderna i tabellen tills ordningen är den önskade.
För att dra en rad klickar man på den, håller musknappen nere och flyttar muspekaren. En tom rad visas då där objektet kommer att placeras. Släpp musknappen när raden hamnar på rätt plats. - Tryck på knappen Spara ordning.
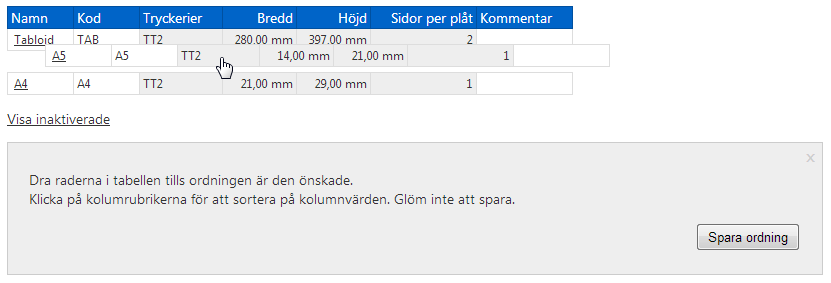
Observera att detta bara sätter ordningen på de objekt som visas i listan. Om till exempel inaktiverade objekt inte visas så kommer dessa att få en odefinierad position i listan. (Vanligen är dock inte ordningen på inaktiverade objekt så viktigt.)
Titlar
På fliken Titlar listas alla huvudtitlar, vilka editioner de har, var de trycks med mera. (Inaktiverade titlar visas inte förrän man klickat på Visa inaktiverade.) Klicka på en titel för att redigera, inaktivera eller radera den eller klicka på Skapa ny för att skapa en ny titel.
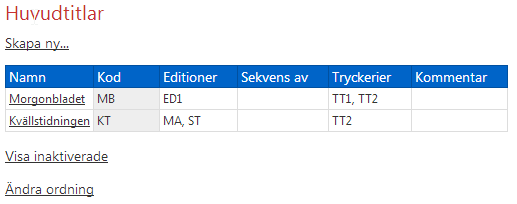
När man redigerar en titel kan man ange var den trycks och hur den publiceras (editionering och utgivningsdagar).
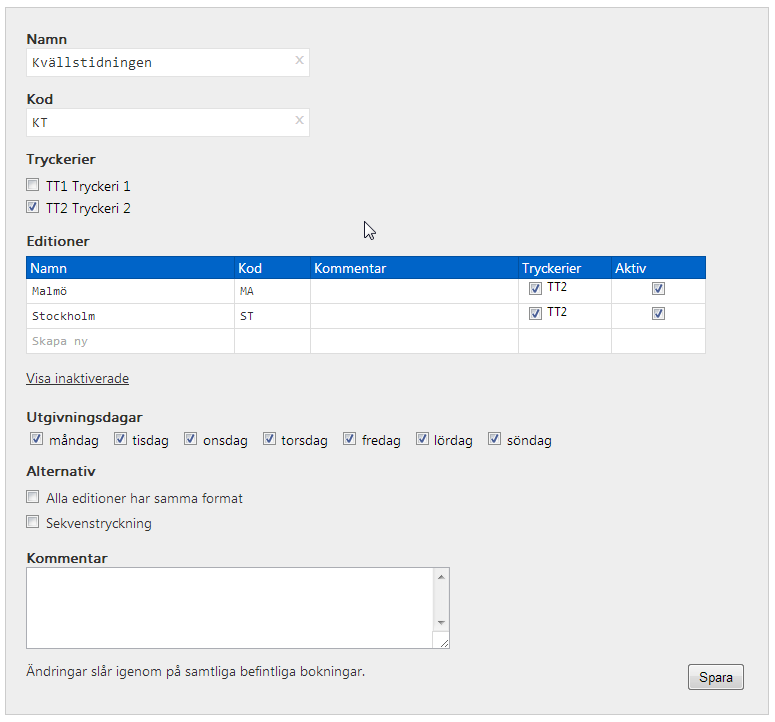
Tryckerier
Minst ett tryckeri måste markeras.
Editioner
Titeln måste ha minst en aktiv edition och editioner måste aktiveras på minst ett tryckeri.
För att skapa en ny edition anger man dess namn i först kolumnen på nedersta raden i editionstabellen. Man kan inte radera editioner.
Utgivningsdagar
Genom att ange vilka veckodagar som titeln publiceras styr man också när titelbokningarna läggs ut, det vill säga när de visas i sökresultatet.
Om ett undantag från den vanliga publiceringen sker kan man tillfälligt aktivera en veckodag, redigera den aktuella titelbokningen, ange ett format och sen inaktivera veckodagen igen. Eftersom ett format angivits kommer den titelbokningen den dagen att visas i sökresultatet trots att den veckodagen vanligen inte innebär publicering.
Alternativ
- Alla editioner har samma format
- Om man markerar denna ruta behöver man bara ange formatet en gång även om titeln har flera editioner. I sökresultatet kommer då editionsnamnen inte visas i formatkolumnen.
Kunder och produkter
På fliken Kunder visas egentligen kundprodukter, inte "kunder" (som bara är en beskrivande gruppering av produkterna).
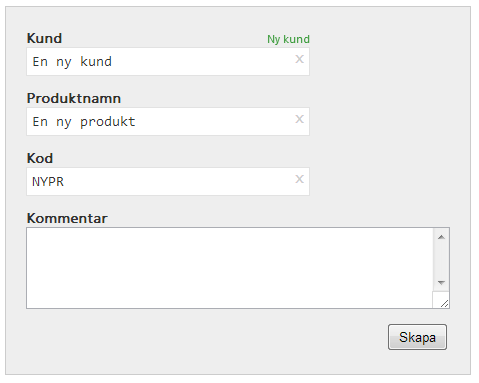
Redigera och skapa kunder och produkter
Nya produkter måste skapas ifrån denna sida innan man kan skapa bokningar på de produkten.
Klicka på ett produktnamn för att redigera produkten eller välj Skapa ny produkt. När man redigerar en produkt så skapas en ny kund automatiskt om man anger ett kundnamn som tidigare inte använts.
Vill man döpa om eller inaktivera en kund så klickar man på kundnamnet i produktlistan.
Inaktivering av kunder och produkter
Kunder och produkter kan bara raderas om de inte har några bokningar. Dock kan de inaktiveras om de inte ska användas mer.
Inaktivering av en produkt eller en kund påverkar inte befintliga bokningar, de ligger kvar. Däremot kan man inte använda dessa produkter för nya bokningar eller för sökningar. Vill man i alla fall söka efter bokningar för en inaktiverad kund eller produkt så måste denna aktiveras tillfälligt.
En inaktiverad kunds alla produkter blir indirekt inaktiverade.
Tryckerier
Fliken Tryckerier används för att definiera tryckerierna samt vilka ibladningspositioner som används på respektive tryckeri.
Tryckerier
För tryckerier räcker det att ange namn och kod.
Ibladningspositioner
Ibladningspositioner definieras med namn och kod. Dessutom måste man ange vilka tryckerier de används på samt typ av position.
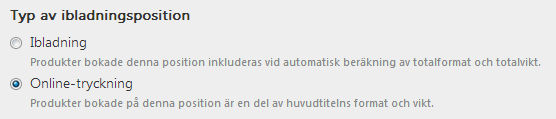
- Ibladning
- Markeras om det är en vanlig resurs för ibladning av förtryckta produkter.
- Online
- Markeras om det är en (abstrakt) resurs för samtidig tryckning. Det innebär att den bokade produktens vikt inte räknas med i titelns totalvikt eftersom produkten i själva verket är en del av titelns huvudformat.
Papper
Under fliken Papper anger man pappersformat och papperstyper (kvaliteter) för såväl huvudtitlar som kundprodukter. Dessa används för att räkna ut titlarnas och produkternas exemplarvikt.
Pappersformat
Ett pappersformat definierar produktens bredd och höjd samt hur många sidor som kan tryckas på en plåt.
Papperstyper
En papperstyp definierar papprets vikt per kvadratmeter.
Användare
Under fliken Användare anger man alla användares inloggningsuppgifter: namn, lösenord, e-postadress samt användarrättigheter.
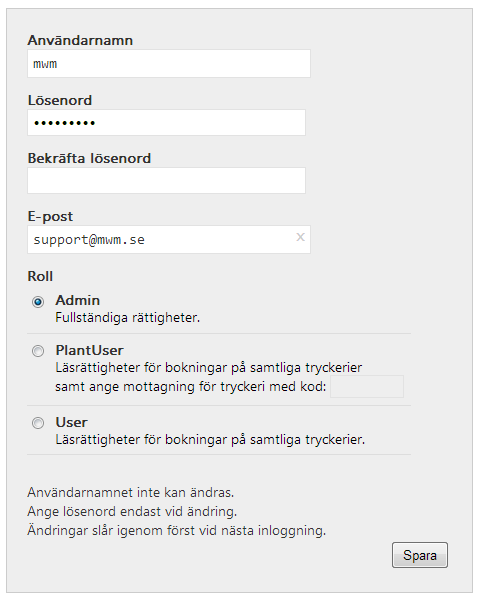
Man behöver bara bekräfta lösenordet om man ändrar det.
Användarroller
Se avsnittet Användarroller för information om olika rättighetsnivåer. För rollen PlantUser (tryckerianvändare) måste man även ange tryckeriets kod. Om man ändrar ett kontos rättigheter måste användaren logga ut och in igen för att få de nya rättigheterna.
Utelåsta användare
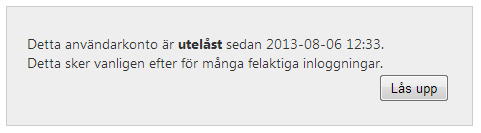
Användare som misslyckas med inloggning för många gånger i rad blir utelåsta och kan inte logga in mer. En administratör måste då låsa upp användarkontot.
Inaktivera och radera användare
För att förhindra att ett användarkonto kan logga in så kan man inaktivera det. Detta kan vara att föredra framför att radera kontot helt eftersom information om användaren kan loggas för bokningshistorik. Det finns dock ingenting som hindrar att man raderar konton.
